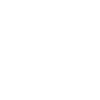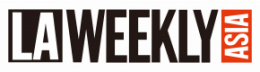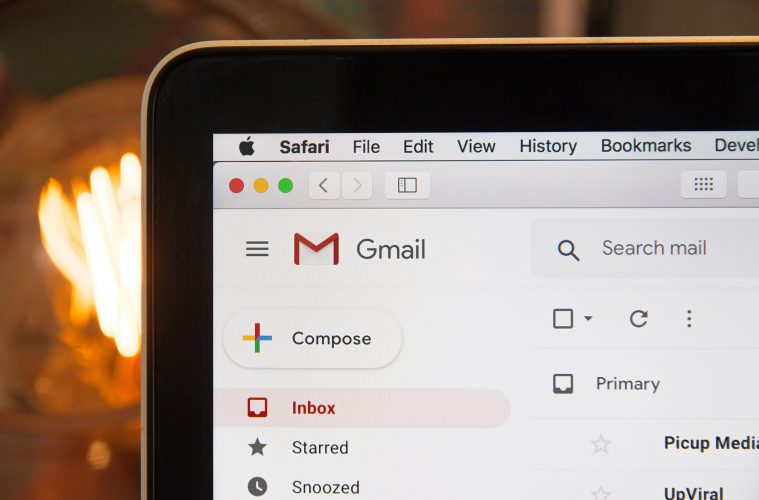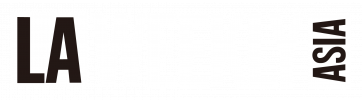如果你的工作需要时常使用 Gmail 编写电子邮件,一定遇过这样的情形:同样的内容,要不你就是一再地重复撰写,要不就要跑到寄出邮件的纪录去捞出内容然后复制贴上,再不然你要另外存一个文件档,每次需要使用的时候还得去找出文件档复制贴上。其实,Gmail 内建的 “Template 范本” 功能,就可以帮助你省下许多时间,简单几个步骤设定完成,帮助你撰写电子邮件时更有效率。以下手把手教你如何轻松设定,准备好了吗,打开你的 Gmail 吧。
首先,进入 Gmail 画面,点选右上角的齿轮,接著点选 “See all settings”,就会进入以下画面。接著点选 Advanced,底下会出现一项 Templates,选择 Enable,接著按储存,就会自动跳回到信箱主画面。
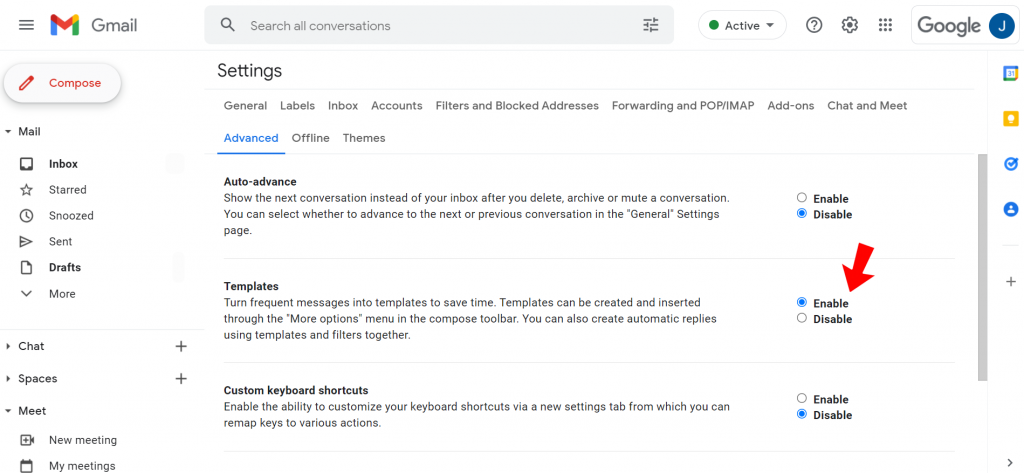
接著,就可以开始撰写一封新邮件。当你撰写完成,点选右下角三个点点 (在删除的旁边),会看到 Templates → save draft as templates → Save as new template,再给它一个命名,你的第一个个人化范本就设定完成啰。
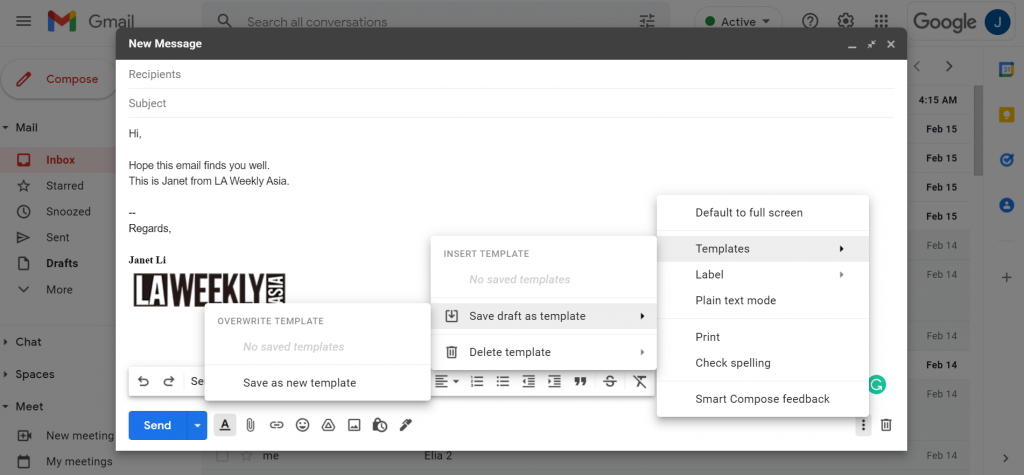
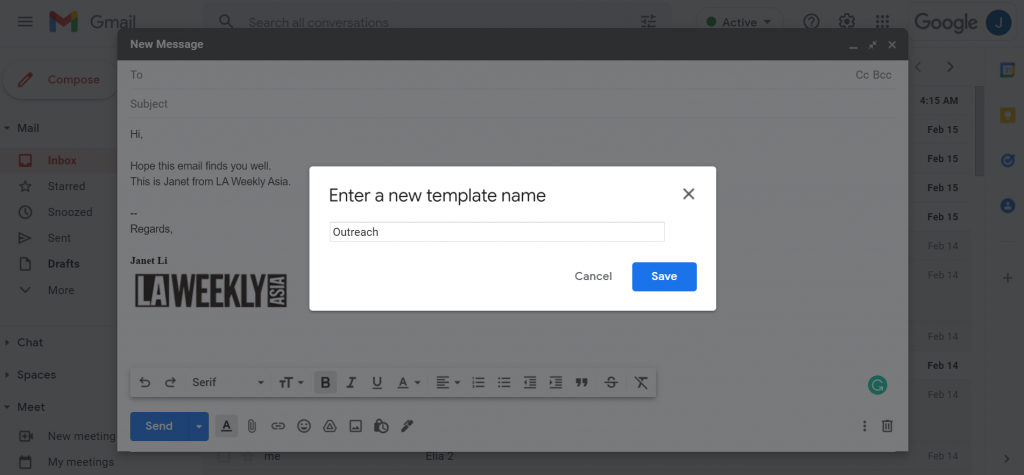
如果你想要修改范本内容,一样先编辑好文字内容之后,按照刚刚的路径,点选三个点点 → Templates → save draft as templates → 这时选择你想要覆盖的 template,范本就重新储存成功。
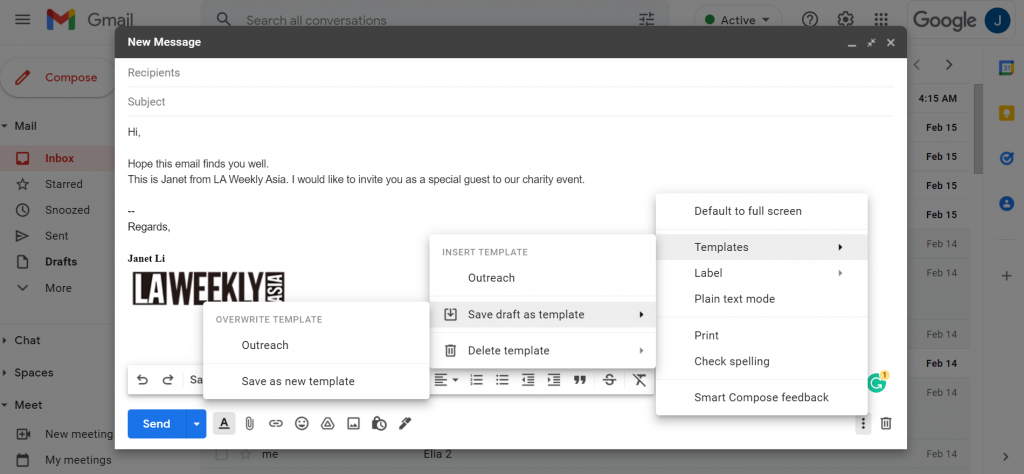
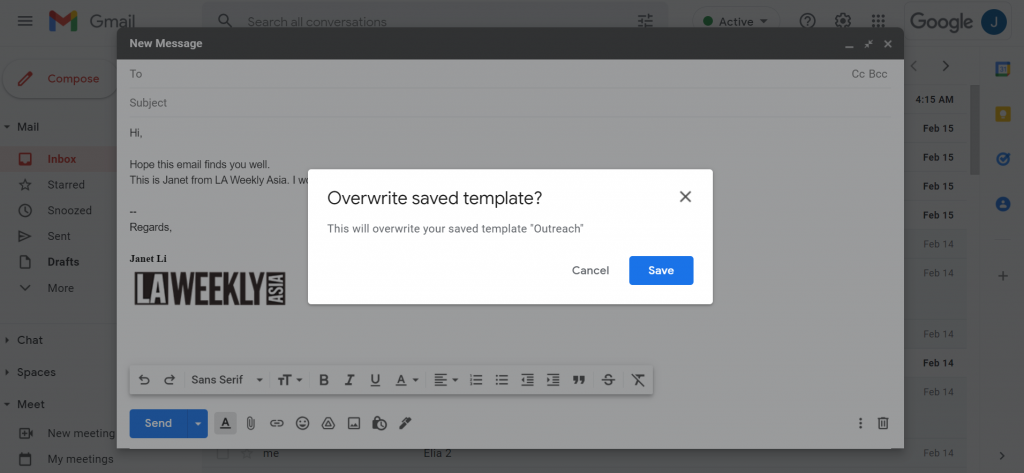
如果想要删除先前建立的范本,只要按照同样的路径:点选三个点点 → Templates → Delete template → 选择你想要删除的 template,非常简单。如果你跟著我一步一步做到这里,这个非常好记的路径你应该已经背起来了。
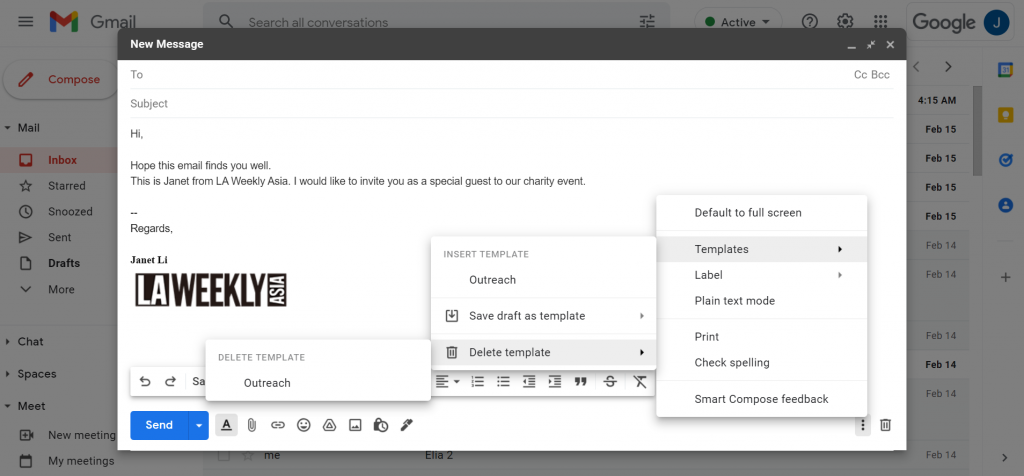
这样一来,当你在编写新邮件时,只要按照相同路径:点选三个点点 → Templates → 选择你想要使用的 template,范本内容就自动出现在你的邮件画面里。需要注意的是,如果你的 Gmail 有设定自动签名档,那么在建立范本的时候,请记得把签名档删除,否则,每次你套用范本,画面上就会出现两个签名档,你还要去手动把它删除。这个小提示要记起来哦!
设定完范本之后,你还可以设定「使用范本来自动回复邮件」。回到信箱主画面,点选上方搜寻栏最右边三条线的 “show search options”,就会看到以下画面。若你想要针对某位联络人进行自动回复,请将他的 email 地址填入 “From” 栏位;若是你希望针对某个关键字来进行自动回复,例如 “subscribe”,请将关键字填入 “Has the words” 栏位,然后按下 “Create filters”。
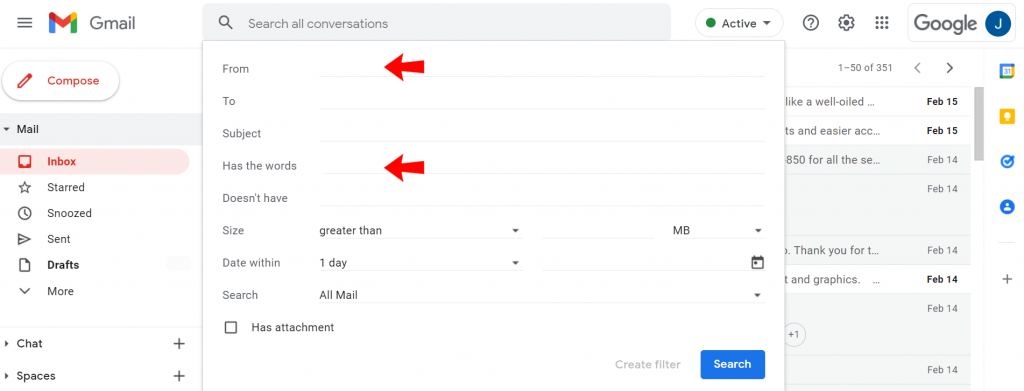
接著你会看到以下画面,勾选 Send template,并且选择你先前设定好的范本,最后按下 Create filter 就大功告成。
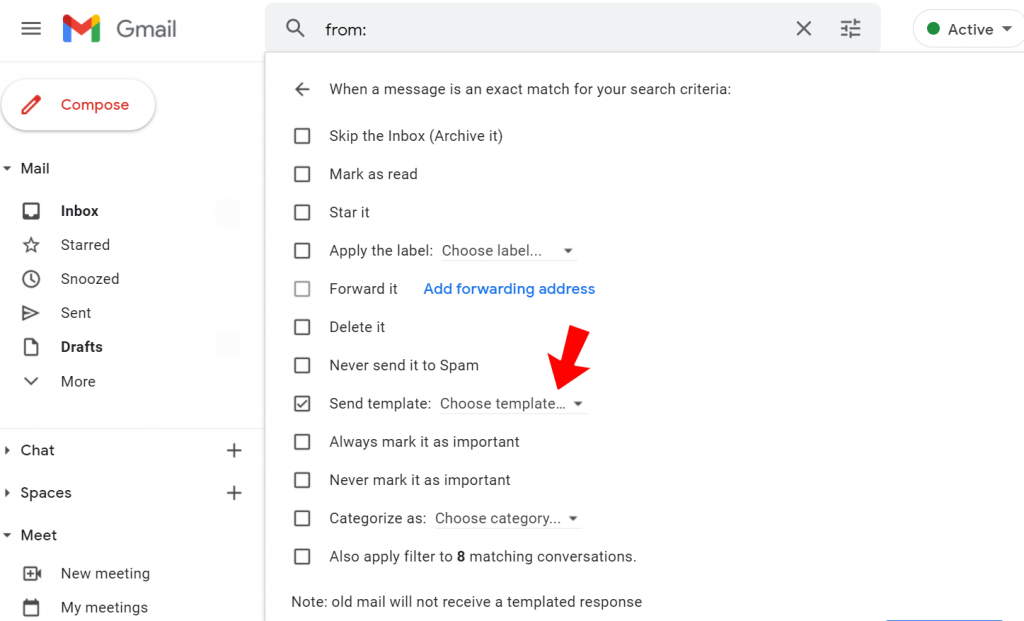
设定好的 filters 如果需要更改或删除,步骤一样很简单,请回到信箱主画面,点选右上角齿轮 → 点选 see all settings → 选择 Filters and Blocked Addresses,就会看到你先前的设定,在这里可以做更改或删除。
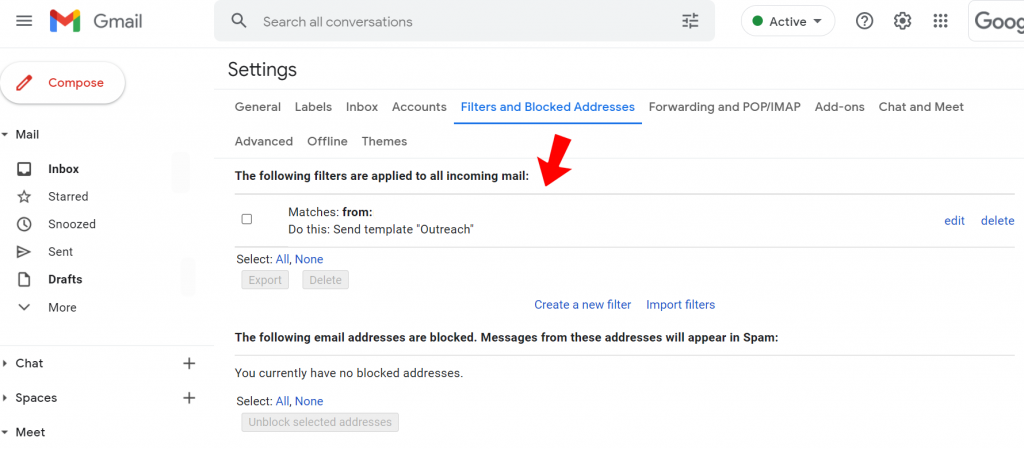
学会了吗?只要善加利用程式里的小工具,工作起来就会更顺手!